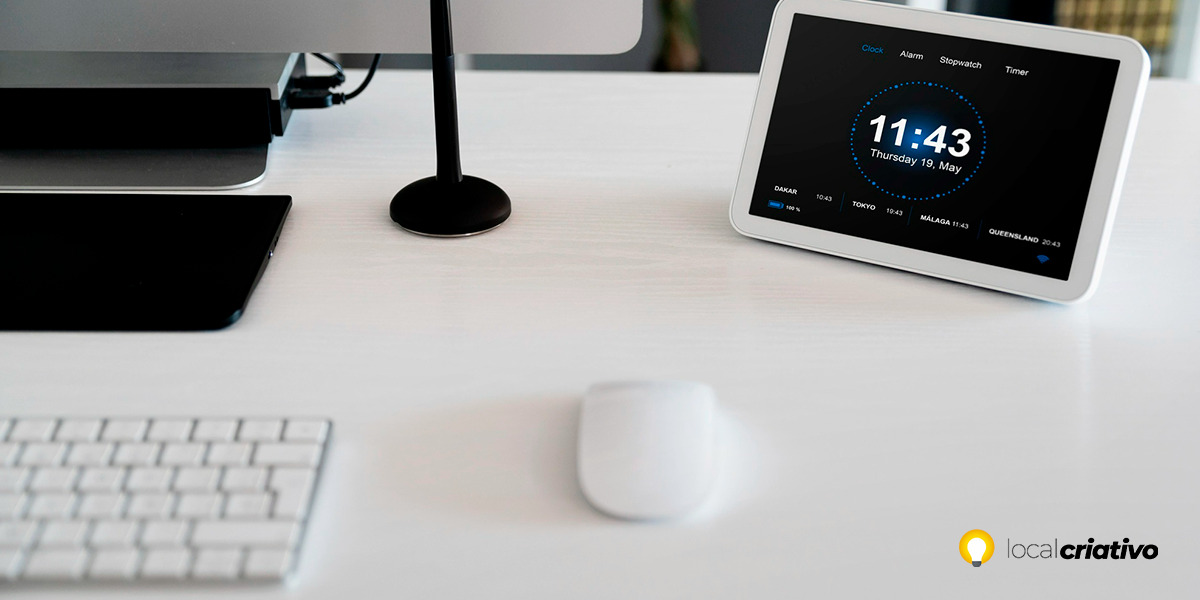Have you ever thought about activating your computer with just a voice command to Alexa? Thanks to technological advances, this possibility has become an exciting reality. Alexa integration into your computer revolutionizes the way we interact with our devices, enabling control of various PC functions through simple voice commands.
This type of voice control represents a significant step forward in the way we interact with technology, making access to information and entertainment more accessible to everyone, regardless of their technical skills.
Continue reading to understand the requirements, how to prepare your PC and how to enjoy all the benefits that this technology has to offer, from initial configurations to more advanced usage tips.
Quick answer
To connect your PC with Alexa, check if you have Wake-on-Lan technology activated in the BIOS and if your computer has an Alexa app. On Windows, enable "Wake on Magic Packet" in network configuration. On the WOL Skill website, register your PC with the MAC address and activate the "Wake on Lan" skill in the Alexa app. Now, just say "Alexa, turn on your computer" to enjoy this convenience!Main requirements
Before starting, it is essential that you check whether your computer's motherboard supports the technology Wake-on-Lan (WoL), fundamental to receive the signal necessary to turn on the PC.
Next, don't forget that the PC and network card need to be ready for this function and connected to a router via network cable, as the Wi-Fi connection may not provide the necessary support for Wake-on-Lan .
The necessary requirements are:
- Your PC must be running Windows 10 or a newer version, as the Alexa PC app is only compatible with these versions of Microsoft's operating system.
- The Amazon Alexa app must be installed on the PC;
- Your PC must have a working microphone and speakers;
- Internet connection;
- Before Alexa can turn on your PC, you need to adjust your computer's power settings to allow devices like smart speakers to wake up your PC via a network connection.
By meeting these requirements, you will be able to enjoy the convenience of using voice commands to control your PC with Alexa.
Configuring the BIOS
Configuring your PC's BIOS to allow it to be powered on by Alexa involves enabling the “Wake on LAN” or “Power on by PCI-E/PCI” feature, depending on your motherboard model. This feature allows the computer to be activated remotely, which is necessary for use with devices like Alexa.
After that, it is necessary to make some more adjustments to the computer's BIOS. Are they:
- Restart your computer and press the specific key to enter BIOS during boot. This key is usually Del, F2, F10, Esc or another key indicated on the screen during the boot process;
- Navigate through the BIOS tabs until you find network or power related settings. This could be under headings like “Power Management”, “Advanced” or “Integrated Peripherals”.
- Look for an option called “Wake on LAN”, “Remote Wake Up”, “Power on by PCI-E”, “Power on by PCI”, or something similar.
- Select the found option and change it to “Enabled” or “On”.
- If available, also enable any related settings like “Wake on PCI-E” or “Wake on PCI”.
- Save changes made to the BIOS, usually by selecting “Save & Exit” or pressing the F10 key.
Once this is done, the PC will restart with the new settings applied and will be ready to receive commands from Alexa, and you will be one step closer to controlling your computer with just your voice.
Configuring the PC
In order for you to be able to connect your PC with Alexa, you need to make some adjustments in Windows. Remember to follow these instructions carefully to avoid any problems.
- Open Device Manager in Windows. You can do this by typing “Device Manager” in the Start menu search bar and clicking on the corresponding result;
- Find the network card in the device list and right-click on it. Choose “Properties” and, in the window that opens, click on the “Energy Management” tab;
- Check the options “Allow this device to wake the computer” and “Only allow a magic packet to wake the computer”. This way, your computer's network device will already be prepared to respond to Alexa's commands.
Make sure to save your changes before closing the properties window. And stay calm! Even though it seems a little technical, this process is quite safe and shouldn't cause any problems on your PC.
Configuring the service in Wake on LAN (WoL)
To set up your PC so that it can be turned on by Alexa using the Wake on LAN (WoL) service, you will need to follow a few important steps. Therefore, this service will allow Alexa to communicate with your computer over the network.
- First, go to the website wolskill.com. There, you will create an account to be able to add your PC. After registering, you will need to link this account to your Amazon profile, following the platform's instructions;
- The next step is to collect your computer's MAC address, which is a unique identifier for your network card. To find it, you can open the command prompt by typing “cmd” in the Windows search bar and then typing “ipconfig /all”. Look for the section for your network card and copy the number next to “Physical Address”;
- With the MAC address in hand, return to the Wol Skill website and register your PC by entering this number in the device settings. Please ensure that you have saved the information correctly and keep this data secure as it is essential for the service to function.
It is important to remember that any error in the MAC address may prevent your PC from responding to Alexa commands. Take a moment to check that everything is correct!
See too: How to reset Alexa?
How to configure the Alexa app?
Now that your PC is ready in terms of hardware and software, the next step is to configure Alexa so that she can turn on the computer. It is not possible to configure it from the PC itself. Therefore, you need to use the Alexa app installed on your smartphone or tablet to do this.
- Open the Alexa app on your phone, whether Android or iOS, and log in with your Amazon account if you are not already logged in.
- Search for the “Wake on Lan” skill in the skills section and activate it;
- In the Alexa app, go to 'More' > 'Routines'.
- Click on '+', in the top right corner, to create a new routine;
- Choose “When this happens” and select 'Voice'.
- Enter the voice command you want to use, for example, “turn on your computer”
- Name and save your routine.
The app will ask you to log in with the account you created on the Wake on Lan Skill website mentioned earlier. This step is essential so that Alexa can communicate with your PC.
With these settings, whenever you say the configured command, such as “Alexa, turn on your computer”, Alexa will send a signal to wake up your PC through Wake on LAN.
Conclusion
The process of turning on your PC with Alexa, described throughout this article, is an excellent example of how technology can simplify everyday actions while giving us advanced control over our devices.
It's not just about the ability to turn on your computer with a simple voice command. The use of Alexa extends to controlling other smart devices in the home, creating a connected and synchronized environment that meets your demands with a simple request.
I hope this complete tutorial has made the process clear and that you now feel more comfortable using Alexa and exploring all the other possibilities that this technology brings.