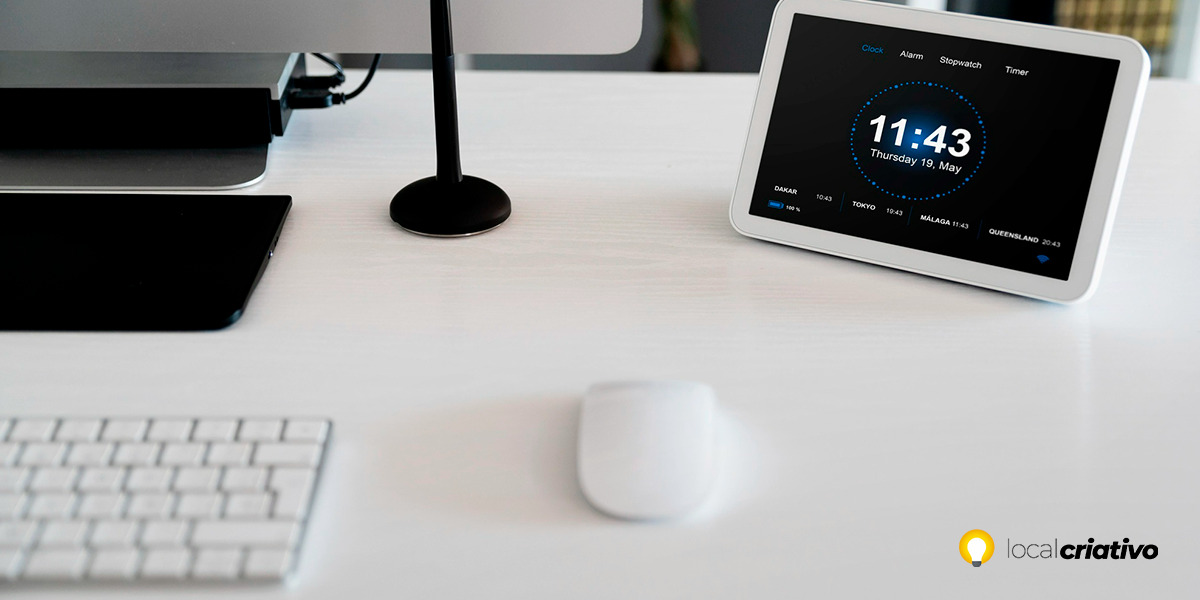¿Alguna vez has pensado en activar tu ordenador con solo un comando de voz a Alexa? Gracias a los avances tecnológicos, esta posibilidad se ha convertido en una emocionante realidad. La integración de Alexa en tu computadora revoluciona la forma en que interactuamos con nuestros dispositivos, permitiendo el control de varias funciones de la PC a través de simples comandos de voz..
Este tipo de control por voz representa un importante paso adelante en la forma en que interactuamos con la tecnología, haciendo que el acceso a la información y al entretenimiento sea más accesible para todos, independientemente de sus habilidades técnicas.
Continúa leyendo para entender los requisitos, cómo preparar tu PC y cómo disfrutar de todos los beneficios que esta tecnología tiene para ofrecer, desde configuraciones iniciales hasta consejos de uso más avanzados.
Respuesta rápida
Para conectar tu PC con Alexa, verifica si tienes activada la tecnología Wake-on-Lan en la BIOS y si tu computadora tiene una aplicación Alexa. En Windows, habilite "Wake on Magic Packet" en la configuración de red. En el sitio web de WOL Skill, registre su PC con la dirección MAC y active la habilidad "Wake on Lan" en la aplicación Alexa. Ahora, simplemente di "Alexa, enciende tu computadora" para disfrutar de esta comodidad.Requisitos principales
Antes de comenzar, es fundamental que compruebes si la placa base de tu ordenador soporta la tecnología Wake-on-Lan (WoL), fundamental para recibir la señal necesaria para encender la PC.
A continuación, no olvide que la PC y la tarjeta de red deben estar listas para esta función y conectadas a un enrutador mediante un cable de red, ya que es posible que la conexión Wi-Fi no brinde el soporte necesario para Wake-on-Lan.
Los requisitos necesarios son:
- Su PC debe ejecutar Windows 10 o una versión más reciente, ya que la aplicación Alexa para PC solo es compatible con estas versiones del sistema operativo de Microsoft.
- La aplicación Amazon Alexa debe estar instalada en la PC;
- Su PC debe tener un micrófono y parlantes que funcionen;
- Conexión a Internet;
- Antes de que Alexa pueda encender su PC, debe ajustar la configuración de energía de su computadora para permitir que dispositivos como parlantes inteligentes activen su PC a través de una conexión de red.
Al cumplir con estos requisitos, podrá disfrutar de la comodidad de utilizar comandos de voz para controlar su PC con Alexa.
Configurando el BIOS
Configurar el BIOS de su PC para permitir que Alexa lo encienda implica habilitar la función "Wake on LAN" o "Power on PCI-E/PCI", según el modelo de su placa base. Esta función permite activar la computadora de forma remota, lo cual es necesario para usar con dispositivos como Alexa.
Después de eso, es necesario realizar algunos ajustes más en el BIOS de la computadora. Son ellas:
- Reinicie su computadora y presione la tecla específica para ingresar al BIOS durante el arranque. Esta clave suele ser Del, F2, F10, Esc u otra tecla indicada en la pantalla durante el proceso de arranque;
- Navegue por las pestañas del BIOS hasta encontrar configuraciones relacionadas con la red o la energía. Esto podría estar bajo títulos como "Administración de energía", "Avanzado" o "Periféricos integrados".
- Busque una opción llamada "Wake on LAN", "Remote Wake Up", "Encendido por PCI-E", "Encendido por PCI" o algo similar.
- Seleccione la opción encontrada y cámbiela a "Habilitado" o "Activado".
- Si está disponible, habilite también cualquier configuración relacionada como "Wake on PCI-E" o "Wake on PCI".
- Guarde los cambios realizados en el BIOS, generalmente seleccionando "Guardar y salir" o presionando la tecla F10.
Una vez hecho esto, la PC se reiniciará con la nueva configuración aplicada y estará lista para recibir comandos de Alexa, y estarás un paso más cerca de controlar tu computadora solo con tu voz.
Configurando la computadora
Para poder conectar su PC con Alexa, necesita realizar algunos ajustes en Windows. Recuerda seguir estas instrucciones atentamente para evitar cualquier problema.
- Abra el Administrador de dispositivos en Windows. Puede hacerlo escribiendo "Administrador de dispositivos" en la barra de búsqueda del menú Inicio y haciendo clic en el resultado correspondiente;
- Busque la tarjeta de red en la lista de dispositivos y haga clic derecho sobre ella. Elija “Propiedades” y, en la ventana que se abre, haga clic en la pestaña “Gestión de energía”;
- Marque las opciones "Permitir que este dispositivo active la computadora" y "Permitir que solo un paquete mágico active la computadora". De esta forma, el dispositivo de red de tu ordenador ya estará preparado para responder a las órdenes de Alexa.
Asegúrese de guardar los cambios antes de cerrar la ventana de propiedades. ¡Y mantén la calma! Aunque pueda parecer un poco técnico, este proceso es bastante seguro y no debería causar ningún problema en tu PC.
Configuración del servicio en Wake on LAN (WoL)
Para configurar su PC para que Alexa pueda encenderla mediante el servicio Wake on LAN (WoL), deberá seguir algunos pasos importantes. Por lo tanto, este servicio permitirá que Alexa se comunique con tu computadora a través de la red.
- Primero, vaya al sitio web. www.wolskill.com. Allí crearás una cuenta para poder agregar tu PC. Luego de registrarte, deberás vincular esta cuenta a tu perfil de Amazon, siguiendo las instrucciones de la plataforma;
- El siguiente paso es recopilar la dirección MAC de su computadora, que es un identificador único para su tarjeta de red. Para encontrarlo, puede abrir el símbolo del sistema escribiendo "cmd" en la barra de búsqueda de Windows y luego escribiendo "ipconfig /all". Busque la sección de su tarjeta de red y copie el número al lado de “Dirección física”;
- Con la dirección MAC en mano, regrese al sitio web de Wol Skill y registre su PC ingresando este número en la configuración del dispositivo. Asegúrese de haber guardado la información correctamente y mantenga estos datos seguros, ya que son esenciales para que el servicio funcione.
Es importante recordar que cualquier error en la dirección MAC puede impedir que su PC responda a los comandos de Alexa. ¡Tómate un momento para comprobar que todo está correcto!
Vea también: ¿Cómo restablecer a Alexa?
¿Cómo configurar la aplicación Alexa?
Ahora que su PC está lista en términos de hardware y software, el siguiente paso es configurar Alexa para que pueda encender la computadora. No es posible configurarlo desde el propio PC. Por lo tanto, debe utilizar la aplicación Alexa instalada en su teléfono inteligente o tableta para hacer esto.
- Abra la aplicación Alexa en su teléfono, ya sea Android o iOS, e inicie sesión con su cuenta de Amazon si aún no lo ha hecho.
- Busque la habilidad "Wake on Lan" en la sección de habilidades y actívela;
- En la aplicación Alexa, vaya a "Más" > "Rutinas".
- Haga clic en '+', en la esquina superior derecha, para crear una nueva rutina;
- Elija "Cuando esto suceda" y seleccione "Voz".
- Ingrese el comando de voz que desea usar, por ejemplo, "encienda su computadora"
- Nombra y guarda tu rutina.
La aplicación le pedirá que inicie sesión con la cuenta que creó en el sitio web Wake on Lan Skill mencionado anteriormente. Este paso es fundamental para que Alexa pueda comunicarse con tu PC.
Con esta configuración, cada vez que diga el comando configurado, como "Alexa, enciende tu computadora", Alexa enviará una señal para activar tu PC a través de Wake on LAN.
Conclusión
El proceso de encender su PC con Alexa, descrito a lo largo de este artículo, es un excelente ejemplo de cómo la tecnología puede simplificar las acciones cotidianas y al mismo tiempo brindarnos un control avanzado sobre nuestros dispositivos.
No se trata sólo de la capacidad de encender su computadora con un simple comando de voz. El uso de Alexa se extiende al control de otros dispositivos inteligentes del hogar, creando un entorno conectado y sincronizado que satisface tus demandas con una simple solicitud.
Espero que este completo tutorial haya dejado claro el proceso y que ahora te sientas más cómodo usando Alexa y explorando todas las demás posibilidades que ofrece esta tecnología.