In the world of Smart TVs, having access to a variety of applications is essential to make the most of the home entertainment experience. Many people still have questions about how to install Play Store on their Samsung Smart TV to expand their application options, in addition to those already installed.
By default, Samsung Smart TVs operate with the Tizen system, which is not directly compatible with the Play Store, as it is an operating system different from Android. However, there are some alternatives that allow you to access Play Store apps.
Throughout this article, you will discover how to use these options as a solution. Continue reading to check out details about these alternatives and enjoy the features of your Samsung Smart TV even more.
Quick answer
If your Samsung smart TV doesn't have the Play Store by default, you can use a Chromecast to mirror apps from your smartphone or a TV Box with Android TV to have a similar experience. To download apps directly to your TV, access Smart Hub, choose your app and follow the installation steps. If you encounter problems with the Internet, restarting your router and updating your TV software may help. Enjoy apps like Netflix and Spotify for complete entertainment.Alternatives to accessing the Play Store on Samsung Smart TV

Since there is no possibility to directly install Play Store on Samsung Smart TV, don't worry! There are other ways to access the applications you want. Next, you'll see how to enjoy Play Store apps on your TV without native installation required.
Using Chromecast
Chromecast is a media streaming device developed by Google. The basic idea of this device is to allow users to transmit content from their smartphones or computers directly to the television, using a Wi-Fi connection.
Installing Chromecast is a very simple and intuitive process. Look:
- Connect Chromecast to your TV;
- Change the TV input to HDMI;
- Download and install the application Google Home, available for Android and iOS;
- Configure Chromecast with the Google Home app;
- Connect Chromecast to your Wi-Fi network;
- With Chromecast set up, open any supported app on your phone, tablet, or computer and tap the cast icon to send content directly to your TV.
Using Android TV Box
Another excellent way to access Play Store applications is through a TV Box. This device is a media device that provides access to various applications, games and streaming services through the Android TV operating system, developed by Google.
It has an intuitive interface, support for voice control through Google Assistant, and integration with other smart home technologies and devices. Its installation is very simple, just follow the step-by-step instructions below:
- Connect the TV Box to your television using an HDMI cable;
- Select the Wi-Fi network or connect an internet cable directly to the TV Box;
- Log in with your Google Account;
- Follow the on-screen instructions to adjust settings such as language, time zone, and content preferences;
- Access Play Store through the TV Box interface and install the application you want;
- Adjust display options, sound, and preferences for connected devices, such as additional remotes or gaming accessories.
That's it, you can now download and install the apps directly from the app store, as if you were on a standard Android device.
Considerations when looking for a new Samsung Smart TV compatible with Play Store apps
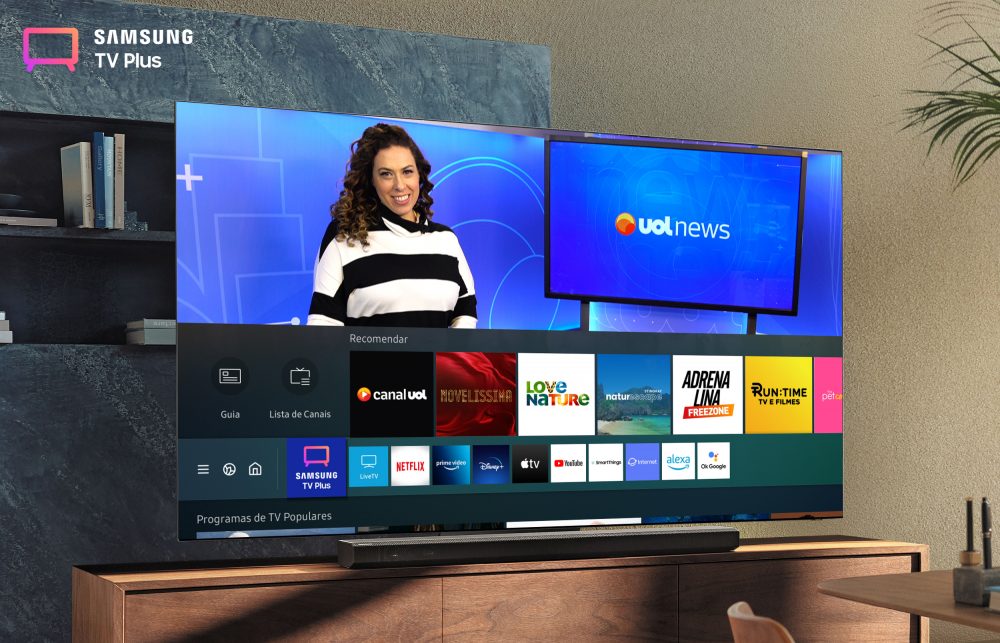
When looking for a Samsung Smart TV, first and foremost take your personal needs into consideration. It is important to keep in mind that Samsung Smart phones generally come with their own operating system, Tizen, and not with Android TV.
- Make sure the TV has enough HDMI inputs to connect external devices such as Chromecast or Android TV Box, which allow access to the Play Store;
- Look for TVs with a good resolution to make the most of high definition content;
- Evaluate the TV’s audio options;
- In addition to the operating system, see other smart features offered, such as integration with other Smart home devices, screen mirroring capabilities, etc.;
- Decide on the screen size based on available space and viewing distance.
Your preference will determine which model to choose. Evaluate what each Smart TV offers to ensure the apps you love are at your fingertips.
How to download apps on Samsung Smart TV?
Installing apps on your Samsung Smart TV is a simple and intuitive process. To do this, you must use the Samsung Galaxy Store, which is the official application store for Samsung TVs.
- Access the Samsung Galaxy Store;
- Search for the application you want;
- Select and install.
Once installed, the app usually appears automatically on your home screen or you can find it in the list of apps. Keep an eye out for updates to ensure you're using the latest versions, which often include security improvements and fixes.
Top recommended apps for Samsung Smart TVs
Exploring the applications available for Samsung Smart TV guarantees lots of fun and entertainment. These apps offer a wide range of content, allowing you to enjoy a variety of entertainment without having to leave the comfort of your couch.
We've put together a list of the most popular apps to help you make the most of your television. Are they:
- Netflix: a streaming service that offers a huge variety of films, series and documentaries of all genres;
- Amazon Prime Video: another streaming service option, with an extensive catalog and exclusive titles. Subscribers also enjoy additional benefits when shopping on Amazon and access to other Amazon services;
- Disney+: ideal for fans of films and series from Disney, Pixar, Marvel, etc., Disney has a collection of classic films, recent releases and original series;
- Spotify: is a streaming platform that allows you to follow your favorite music and content;
- Apple Music: another great music streaming option, standing out for its extensive library of songs, albums and exclusive playlists;
- YouTube: Indispensable for those who like different videos, tutorials, music and much more. The platform is also a space for content creators to share their works with the world.
With this selection of applications, your Smart TV transforms into a complete entertainment center, catering to all tastes and preferences. Choose your favorite program or music, prepare the popcorn and enjoy incredible moments!
Troubleshooting internet connection problems on Samsung Smart TV
When you think about downloading apps on your Samsung Smart TV, a stable internet connection is essential. It is always a good idea to check whether the TV is correctly connected to the Wi-Fi or cable network. If necessary, try to reconnect or enter the Wi-Fi password again.
If that doesn't help, restart your internet router. Turn it off for a few minutes and then turn it back on to reestablish the connection. Another effective action is to update the software on your Samsung Smart TV.
An updated TV means fewer failures and better performance. In specific cases, configuring a fixed IP can also be useful, but if you don't know how to do it, contacting a professional may be the best option.
Conclusion
Although there is no native compatibility with the Tizen system, there are other alternatives and effective solutions that allow you to access Google applications. Using devices such as Chromecast or a TV Box with Android TV are efficient options for expanding your TV's functionality.
Now it's up to you: take advantage of the available resources and make the most of your viewing experience! Remember to check that your internet connection is stable to ensure the best performance of your applications and don't forget to keep your TV's software up to date.




